Flutter로 손쉽게 좌우 스크롤 이동 버튼 구현하기
최근에 Flutter의 ListView 위젯을 활용해 좌우로 스크롤할 수 있는 상품 목록 UI를 구현했습니다. 그러나, Flutter Web 환경에서는 사용자가 마우스를 이용해 콘텐츠를 스크롤하는 방식이 다소
불편할 수 있을 것 같다는 피드백을 받았습니다.
사용자의 경험을 개선하기 위해 PM과 논의를 거친 결과, ListView 위젯 위에 좌우로 스크롤을 이동할 수 있는 버튼을 추가하기로 결정했습니다. 이에 따라 웹 환경에서는 사용자가 마우스 드래그 대신
버튼 클릭을 통해 더 직관적이고 편리하게 콘텐츠를 탐색할 수 있게 되었고요.
이번 글에서는 Flutter로 손쉽게 좌우 스크롤 이동 버튼을 구현하는 방법을 안내하고, 해당 버튼이 웹 환경에서만 나타나도록 설정하는 방법까지 다뤄보려고 합니다.
좌우 스크롤 이동 버튼 구현하기
다음은 좌우로 스크롤할 수 있는 콘텐츠 위에 좌우 스크롤 이동 버튼을 추가하는 예제 코드입니다.
import 'package:flutter/foundation.dart';
import 'package:flutter/material.dart';
class HorizontalScrollButtonRow extends StatelessWidget {
final ScrollController controller;
final double scrollAmount;
final Widget child;
const HorizontalScrollButtonRow({
required this.controller,
required this.scrollAmount,
required this.child,
super.key,
});
void _scrollLeft() {
// 이미 맨 왼쪽에 도달했다면, 더 이상 스크롤하지 않도록 방지
if (controller.offset <= 0.0) return;
controller.animateTo(
controller.offset - scrollAmount,
duration: const Duration(milliseconds: 300),
curve: Curves.easeInOut,
);
}
void _scrollRight() {
// 현재 스크롤 위치가 최대 스크롤 범위를 넘지 않도록 방지
if (controller.offset >= controller.position.maxScrollExtent) return;
controller.animateTo(
controller.offset + scrollAmount,
duration: const Duration(milliseconds: 300),
curve: Curves.easeInOut,
);
}
Widget build(BuildContext context) {
// Web 환경이 아닌 경우에는 child 위젯을 그대로 반환
if (!kIsWeb) return child;
return Stack(
children: <Widget>[
Positioned.fill(child: child),
Align(
alignment: Alignment.center,
child: Row(
mainAxisAlignment: MainAxisAlignment.spaceBetween,
crossAxisAlignment: CrossAxisAlignment.center,
children: <Widget>[
_HorizontalScrollButton(
onPressed: _scrollLeft,
icon: Icons.chevron_left,
),
_HorizontalScrollButton(
onPressed: _scrollRight,
icon: Icons.chevron_right,
),
],
),
),
],
);
}
}HorizontalScrollButtonRow 위젯은 상품 목록과 같은 콘텐츠에 좌우 스크롤 이동 버튼을 추가합니다. 이 위젯은 세 가지 Props를 필요로 합니다:
controller: 스크롤할 콘텐츠의 동작을 제어하기 위해서는 해당 콘텐츠의ScrollController에 접근할 수 있어야 합니다. 해당 콘텐츠의 스크롤 위치와 범위 등을 알 수 있는 것은 물론, 버튼 클릭 시 스크롤 위치를 업데이트하는 데에도ScrollController가 필요합니다.scrollAmount: 버튼 클릭 시 스크롤을 얼마나 많이 이동시킬지도 지정해야 합니다. 이동시키고 싶은 만큼 값을 조절할 수 있도록 구현했습니다.child: 좌우로 스크롤 가능한 콘텐츠를 포함하는 위젯입니다.
스크롤 동작 제어
void _scrollLeft() {
// 이미 맨 왼쪽에 도달했다면, 더 이상 스크롤하지 않도록 방지
if (controller.offset <= 0.0) return;
controller.animateTo(
controller.offset - scrollAmount,
duration: const Duration(milliseconds: 300),
curve: Curves.easeInOut,
);
}
void _scrollRight() {
// 현재 스크롤 위치가 최대 스크롤 범위를 넘지 않도록 방지
if (controller.offset >= controller.position.maxScrollExtent) return;
controller.animateTo(
controller.offset + scrollAmount,
duration: const Duration(milliseconds: 300),
curve: Curves.easeInOut,
);
}ScrollController의 animateTo 메서드를 활용하면 스크롤 위치를 업데이트할 수 있습니다. 사용자가 버튼을 클릭하면 scrollAmount에서 지정한 만큼 스크롤을 이동시키기 위해 각각의
함수를 만들었고, 스크롤의 시작과 끝 지점에서는 더 이상 스크롤하지 않도록 처리해 불필요한 스크롤을 방지했습니다.
플랫폼별 조건부 렌더링
Widget build(BuildContext context) {
// Web 환경이 아닌 경우에는 child 위젯을 그대로 반환
if (!kIsWeb) return child;
return Stack(
children: <Widget>[
Positioned.fill(child: child),
Align(
alignment: Alignment.center,
child: Row(
mainAxisAlignment: MainAxisAlignment.spaceBetween,
crossAxisAlignment: CrossAxisAlignment.center,
children: <Widget>[
_HorizontalScrollButton(
onPressed: _scrollLeft,
icon: Icons.chevron_left,
),
_HorizontalScrollButton(
onPressed: _scrollRight,
icon: Icons.chevron_right,
),
],
),
),
],
);
}Flutter의 Stack 위젯을 활용하면 스크롤할 콘텐츠 위에 버튼을 겹쳐 배치할 수 있습니다. 다만, 요구사항에 따르면 좌우 스크롤 이동 버튼은 웹 환경에서만 노출되어야 하므로, Flutter의
kIsWeb 상수를 사용해 현재 실행 중인 플랫폼이 웹인 경우에만 노출되도록 설정했습니다. 웹이 아닌 다른 플랫폼에서는 child만 반환하여 불필요한 리소스 낭비를 방지했습니다.
마치며
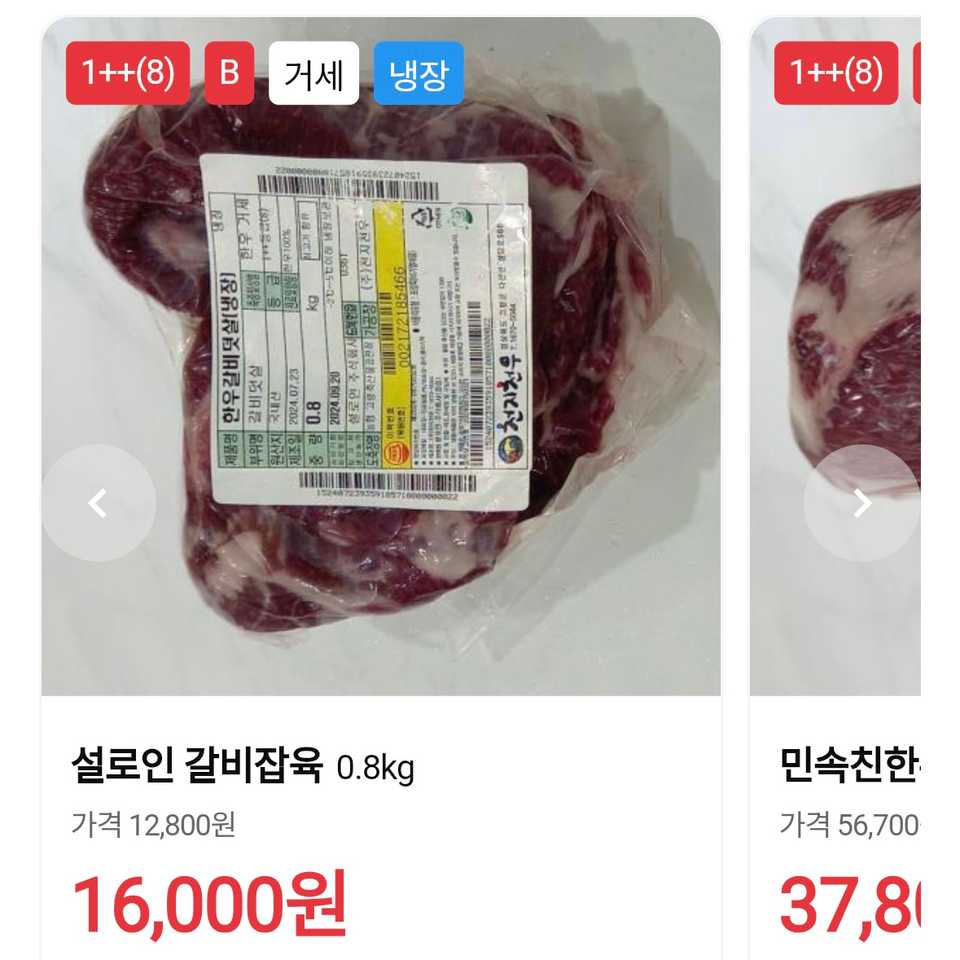
좌우 스크롤 이동 버튼을 추가함으로써, 웹 환경에서 사용자가 상품 목록을 더 직관적이고 편리하게 탐색할 수 있게 되었습니다. 결과적으로 같은 콘텐츠에 대한 사용자의 탐색 시간을 줄일 수 있었던 것은 물론, 구매 전환율 증가에도 미약하게나마 긍정적인 영향을 미칠 수 있게 되었고요.
앞으로도 이러한 작은 디테일이 사용자의 경험을 개선하고, 궁극적으로는 서비스 가치를 높이는 중요한 역할을 한다는 점을 잊지 말아야겠다는 다짐과 함께 이번 글을 마칩니다.